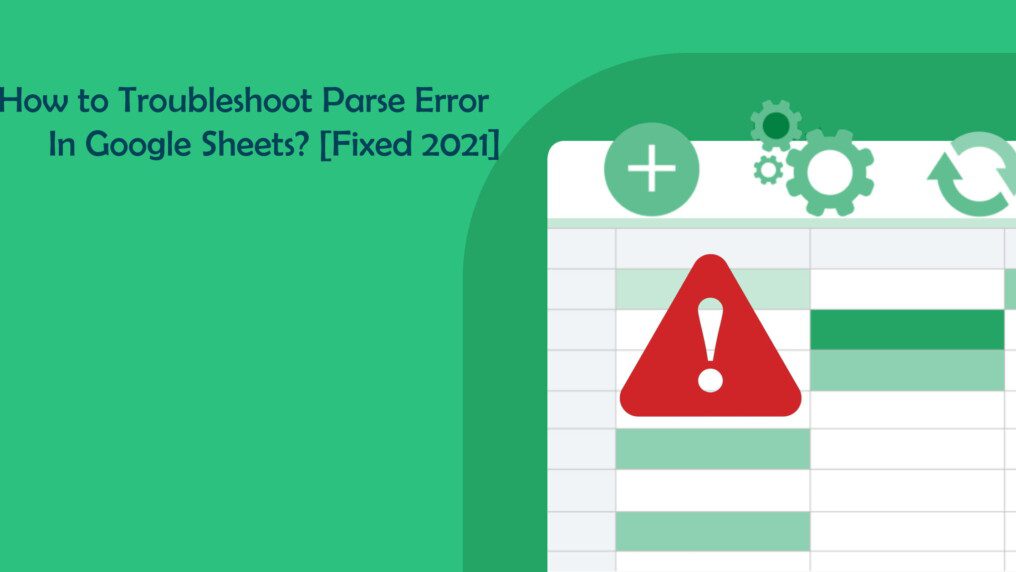
If you have just started using Google sheets or are already has accustomed to the functionality and usage of Google sheets, you may face Google Sheets formula parse error. In spite of getting the result after hitting “Enter”, you are getting an error. This is really frustrating and especially for more extended formulas, where you can not expect an error. Here we will talk about these kinds of errors.
What Is A Google Formula Parse Error?
A formula parse error is an error that Google sheet shows when it fails to interpret the formula that you have given. And the reason is not that it has limited knowledge, but because the provided formula itself carrying the mistake. From mistyping to mathematical impossibilities, anything can be the reason behind this error.
Now we will head towards the main topic.
Troubleshoot Formula Parse Error
There are several types of formula parse errors that you can face in Google docs that will not let you enter your formula. Here, we will discuss those errors and also give you the solutions for those.
1. Error
Once you have entered your formula correctly, you hit enter. And suddenly a pop up appear with some error. Though in some rare cases, you will face this kind of error. This is because mistakenly, you have entered an additional character to the formula and the Google sheet is unable to perform it.
For example, your formula should be “=sum(A1:A5)” but you mistakenly added the special character just beside “)” and now the formula has become “=sum(A1:A5)_”.
You can easily eliminate this formula parse error sheets just by removing the extra unwanted character.
How To Fix It: Always double-check your formula before hitting the final enter key. Be a little attention and make sure there is no unwanted character or missing cell reference.
2. #N/A
The formula parse error #N/A implies that a value is missing or not available there. In case you are using a lookup formula, such as VLOOKUP, and the search term can not be found, this error may occur frequently.
How To Fix It:
A super handy formula IFERROR is available here.
=IFERROR(the original formula, and then the value to display in case there is an error displayed on the original formula)
The formula will look like this in VLOOKUP.
=IFERROR(VLOOKUP(Search term, then Table, then Column Index, and then FALSE), “Search term can not be found”)
3. #DIV/0!
This parse error appears when a number is divided by zero. In case you have a black cell or zero cell reference as the denominator, this error will be the result. Such as A/0. in layman’s terms, this has no meaning because if we multiply the result with 0, A will not be the result.
Another example is using a formula like AVERAGE with a range that is blank. Like, =AVERAGE(A1:A10) will show #DIV/0! Error, in case the A1:A10 range does not have any numerical values.
How To Fix It:
At first, you should do is to evaluate why the denominator is coming as a 0. Take the denominator and highlight it in order to check what it is showing. Suppose the denominator results in a 0. Check if you have linked a blank range or blank cells in your specified denominator. Now you can fill the blank cells to get the result. Or, in case there is no error, you can implement the IFERROR formula as well.
4. #VALUE!
When you input the wrong data in place of the required data type for a particular formula, let’s take an example of a math problem that you are trying to solve with a text value instead of a numerical value. There is another reason for this parse error, that is, the spaces in your cells.
Google sheet does a great coercing job of text into numbers when it is needed. In case you are entering a value with some spaces into a cell, try to format it as text. Now try to do the math. Google sheet will perform the task by forcing the text into a number.
When you mix the date format of the United States with the rest of the world, this error will appear. When the rest of the world has a date format DD/MM/YYYY, the United States date format is MM/DD/YYYY. If you want to get the number between them, you will get this error.
How To Fix It:
You need to search for any possible number or text mismatches, any unwanted spaces in the cells. Click into a cell, and the beeping cursor will let you know if the cell has any errant spaces or not. Sometimes, though the cell looks empty, it may have spaces in it. This error will be the same for the date that has spaces in it.
5. #REF!
If you have an invalid reference, this formula parses error Google sheets when you are referring to a cell in the formula that has been deleted. Not only the value in the cell, but the whole cell has been deleted. This mainly occurs when you delete a column or a row. When a circular dependency is deleted, you will also get this error.
How To Fix It:
Read the particular error message in order to determine what type of #REF! The error you are facing. From this, you will get a hint of correcting the error. In case you have deleted the reference, look for the correct reference and replace the previous one with the correct one.
Final Tip
We have covered the major problems that people often face while working on Google Sheet. If you are unable to fix the formula parse error on Google sheet, do not panic. There is a bunch of expert users who will be happy to help you solve your problem totally free of cost. Take help from them. Post your question into a forum and ask for help. You will get a solution within no time. For a better solution, you also can share a picture of your Google sheet along with a photo.
Read Also:





























