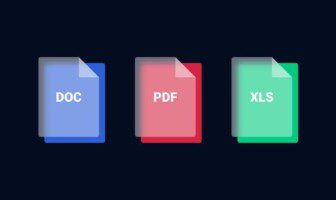Recently, there have been many reports of unsatisfied users of the Avast browser. People have been extremely annoyed with this browser version launched by the antivirus software company. It has been found that whenever someone is starting their system, the browser is popping up out of nowhere. Hence, the most urgent question that users have come up with is “how to stop Avast browser from opening on startup?”
Even though half of the population of this world has been accustomed to using Google Chrome as their default web browser, the Avast Secure Browser has also gained much popularity. This is due to the various security features offered by it. However, in this article, we will focus on how to disable Avast from opening up automatically on startup.
What Is Avast Secure Browser?
The Avast Secure Browser is basically an internet browser that was developed and launched by Avast for both Windows and Mac. The main purpose of this browser is to concentrate primarily on privacy and internet security. It is based on operating over the Chromium platform.
This basically generally depicts that using the Avast browser, you can get access to your account on Chrome, its bookmarks, and other features associated with the browser. This browser helps to improve the website loading time and even blocks online ad pop-ups automatically. If you want to know how to stop Avast browser from opening on startup, follow this article thoroughly.
Why Do Users Want To Stop Avast Browser From Opening On Startup?
There are various issues that people have faced that made them feel frustrated from using the Avast Secure Browser. Complaints have been reported regarding the fact that the Avast Secure Browser is automatically installed by Avast without the consent of the user. However, the major problem prevails with the browser popping up right at the startup of the system.
This has made the users sense the fear of a malware attack and has led them to lose their trust over Avast. Hence, people, over time, have wanted to get rid of this issue. They have either looked for solutions to resolve the problem or remove the browser completely.
How To Stop Avast Browser From Opening On Startup?
Here are some of the basic solutions to resolve your problem of how to stop Avast browser from opening on startup. Let us have a look at them very carefully to be able to understand and execute the process:
1. Uninstall Avast From Control Panel
Image Source: https://bit.ly/3u5nzKs
- Open the Windows Search Box.
- Type Control Panel to open the same.
- Choose the Programs and Features option on the panel.
- Here you will find a list of applications and programs that are actively running.
- From this list, search for the Avast browser and select it.
- Towards the top of the list, you will find an Uninstall button.
- Click on the Uninstall button, and your browser will be stopped on your system.
2. Stop Avast From Browser Settings
Image Source: https://bit.ly/3gBbby8
- Launch the Avast Secure Browser.
- On the upper right-hand corner of the page, you will find three dots.
- Click on it.
- As soon as you click on it, the Settings menu of the browser will be opened.
- As you scroll down through the list of options on the Settings menu, you will find a title reading “On Startup.”
- Under this title, there is an option enlisted as “Launch Avast automatically when your system starts.” The reason for the Avast browser popping up right after launching your system is that it might be active.
- Towards the right side of the option, you will notice a slider bar inclined towards the right.
- For knowing how to disable Avast, you need to drag the bar towards the left.
- This will automatically switch the option off.
3. Disable The Browser Through Task Manager
- Launch the Task Manager (where you can find all the startup applications) by pressing Ctrl+Alt+Del.
- You will find various tabs in the Task Manager such as Performance, App History, etc.
- To display the list of applications that automatically launches when the system starts, click on the Startup tab.
- If you scroll through this list, you will find the Avast Secure Browser option.
- Right-click on it.
- As you right-click, there will be a drop-down menu with the Disable option listed.
- To learn how to turn off Avast or block it during startup, you need to click on the Disable option.
- Now it won’t pop up on your screen anymore at the time of starting your system.
4. Use An Alternative Browser
This is another alternative to curb out the issue of Avast Secure Browser popping up on your screen during startup. This method calls for using a separate browser that works equally well and is secure enough. There are several well-known browsers such as Chrome, Firefox, Microsoft Edge, and so on that do not get launched automatically.
This is a very useful and convenient method for knowing how to stop Avast browser from opening on startup. These alternative web browsers are trusted sources that forget user details as soon as the sessions are logged out. You can even operate through incognito mode in such browsers to keep your sessions private from anyone trying to gain access.
Final Thoughts
Avast Secure is undoubtedly one of the best and most safe internet browsers that are available to us. The biggest disadvantage of this program is that it tries to take control of your browser preferences over time. There might be chances that you yourself might have enabled this feature accidentally.
There might also be some default that has forced this option to be enabled automatically. We could never know why such a problem arises. However, now that you know how to stop Avast browser from opening on startup, you can apply these methods to solve this problem.
Read Also: